We all spend a great deal of time in our internet browser, searching, googling, so it makes sense to not only enhance your experience aesthetically to keep it looking the way you want to whilst navigating the web but to have fun, be creative and to keep track of different tasks and topics using colours and themes.
Google Chrome has introduced colours and themes so you can control the appearance of your toolbars, menus, new tab pages and more. These can all be tweaked to suite your own tastes and preferences in just a few minutes with a few simple clicks.
If you are ready to ditch the standard look of Google Chrome you can customise your themes, changing the entire look of your browser and covering everything from tab head colours, to wallpapers and more. Not only can you select from the stored images in Google Chrome, but you can also upload your very own image.
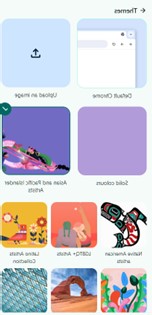
There are a wide variety of colours for you to choose from, 24 contrasting colours can be applied to your browser. To have a go at selecting a colour,
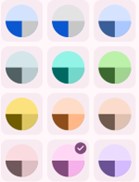
Finally, you can access a small number of other customisations by clicking on the "Three Dots" in the top right corner of the Chrome interface and choosing "Settings & Appearance". Here you can choose to change the font style and font size.
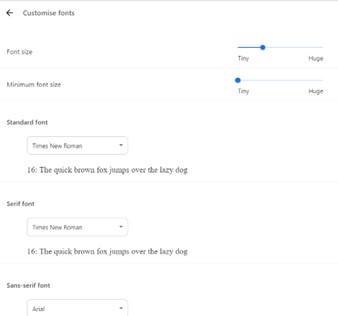
You can personalise Google Chrome in various ways and make it your very own. If you are interested in learning more about customization, please reach out to one of our friendly staff who will be only more than happy to assist.
If you want to remove that stubborn blank page at the end of your report or delete a page containing […]
Read moreHow to Unsend an Email in Outlook “Have you ever experienced that sinking feeling in your stomach after accidentally sending […]
Read moreWe all spend a great deal of time in our internet browser, searching, googling, so it makes sense to not […]
Read more
























