Microsoft Teams is a valuable workplace tool, keeping employees connected and organised. It drives productivity and collaboration through a variety of features including file sharing, video conferencing, instant messaging and more.
Fully integrated with Microsoft 365 it includes services such as Word and Excel and allows organisations to tailor the platform to meet their specific needs.
There are various ways to get the most out of Microsoft Teams.
Teams Planner is a great way to manage your daily tasks or to manage a project amongst your team to keep it progressing. Microsoft Teams has an inbuilt tool called “Teams Planner” that allows you to organise your daily tasks or add a do to list to a specific Teams channel.
To set up planner:
You can now colour code folders when adding files to teams. This feature can be useful in assisting you to organise your files and folders in a visually appealing way and to make it easier to identify what it is you are looking for at a quick glance.
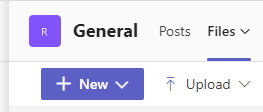
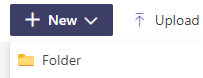
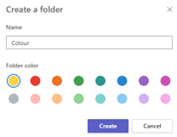
OneNote is a great task management tool to use when you want your team to collaborate and share content without breaking their workflow. It is a dedicated note taking app available in Microsoft 365 and can be used to take meeting minutes, store administrative data, create to do lists and more. It allows you to view all your teams channel notes in one single well-organised notebook.
To add a notebook to your channel.

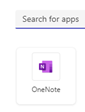
Loops is another way you can collaborate with your colleagues within the teams’ chat function. When you send a loop component everyone can edit it inline, and any changes are instantly visible. With the options to include a data table, create task lists and brainstorm ideas it is a great way to enhance teamwork.
Microsoft makes it easy to forward email messages from Outlook to a Microsoft Teams channel. To do this click the ellipsis (…) next to any channel name and select get email address. This will generate an address for your channel which you can then use to forward files, documents, and messages.

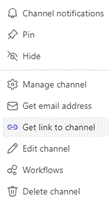
Slash commands will not only save you time but will help you to navigate Microsoft teams more efficiently. These can be used to update your status, to call or chat to someone in your team and more.
To use the command, simply enter / into the command bar and a list of options will appear.
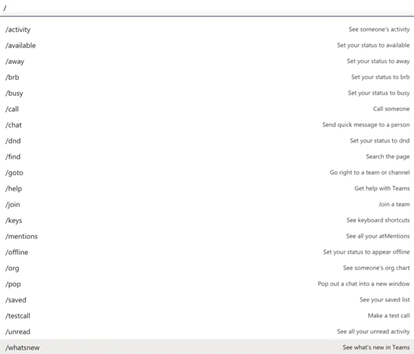
You can easily schedule a meeting in Team’s by simply clicking the “Meet Now” button in your calendar and selecting the participants you would like to have join. You can also schedule meetings directly in Teams by selecting the +New meeting icon as an alternative to scheduling meetings through Outlook.
To become a super user in Teams, we have shared the below keyboard shortcuts to save you time and help you stay efficient.
Mute/unmute yourself Ctrl + shift + M
Turn off your camera Ctrl + shift + O
Start a new chat Ctrl + N
Attach a file Ctrl + O
Express emotion Type a : colon immediately followed by a word to discover emojis
Goto Ctrl + G
Urgent messages allow you to tag a specific message and will alert people that you need to speak with them urgently. Use urgent messages by selecting the exclamation mark "!" under the chat box before sending.
To limit interruptions so you can focus on tasks at hand, manage your status on teams to tell other members whether you are available and more.
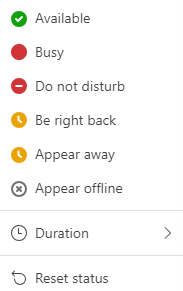
As you can see there are various ways to get the most out of your experience whilst using Microsoft Teams. Don’t allow overwhelm to hinder your progress; instead leverage the tools mentioned above to kickstart productive habits for both you and your team.
If you are interested in learning more about how Microsoft Teams can enhance your organisations daily operations, please feel free to contact us
If you want to remove that stubborn blank page at the end of your report or delete a page containing […]
Read moreHow to Unsend an Email in Outlook “Have you ever experienced that sinking feeling in your stomach after accidentally sending […]
Read moreWe all spend a great deal of time in our internet browser, searching, googling, so it makes sense to not […]
Read more
























