Microsoft Word is a powerful word processing software tool that allows you to create, edit and collaborate on documents anytime, anywhere. You can produce documents, newsletters, articles and more.
There are so many ways to get the most out of Word, however navigating its multiple features can at times be overwhelming.
Below are the top 10 tips and tricks of 2024, for getting the most out of Microsoft Word.
Word enables you to use the Translate feature to translate text into multiple different languages. When you open a document in a language other than the language you have installed in Word, it will automatically offer to translate the document for you. You can also translate nominated sections.
1. Go to Microsoft Word and to the Review Tab.
2. Click on Translate and select either Section or Document.
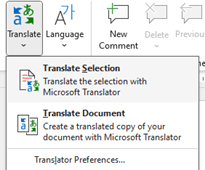
3. Scroll through and select the language you would like to translate your document into e.g. English to Italian and click on the translate icon. This will translate the desired section or entire document into your preferred language.
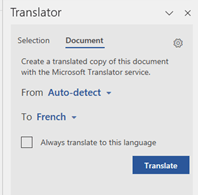
Do you want to find a better way to articulate your message but can’t seem to find the right word. This is where the Synonyms option can be useful.
1. Select the word you want to look for an alternative for by highlighting this word in your document.
2. Once highlighted, right click on the word, and select the Synonyms option.
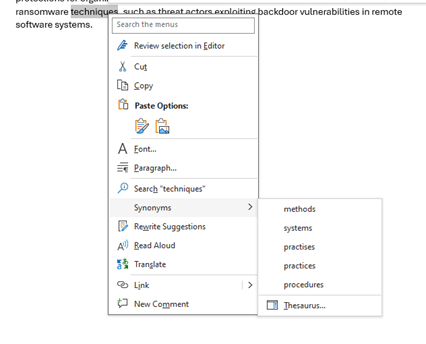
3. From here you can scroll through the list of alternative words and select your desired choice.
Do you frequently use documents and have to search your files to find them again. Pinning your documents can be a useful feature for quick access to frequently used files. When a file is pinned, it will appear at the top of your recent files list and also under your pinned files. To pin a file:
1. Open word and click on the File Tab.
2. Click on Open to view your recent files.
3. Locate the file you want to pin and click on the pin icon next to it.

4. Once selected, the file will now appear in your recent files list and under your Pinned section.

Rather than using backspace alone to delete the individual letters in a word, you can delete an entire word using the below keyboard shortcut.
1. Place your cursor at the end of the word you would like to delete.
2. Hold down the Ctrl Key and press Backspace to delete the word to the left of your cursor.
3. Alternatively hold down the Ctrl Key and press the Delete key to delete the word to the right of your cursor.
Rather than using your mouse and dragging it along a sentence to highlight, you can highlight an entire sentence using the below keyboard shortcut:
1. Hold down the Ctrl Key + Windows and click on the beginning of a sentence with your cursor.

2. This will then highlight the whole sentence.
To avoid getting bogged down with formatting while creating a new document, it’s helpful to clear all formatting and start fresh. This is particularly useful when combining two documents copying and pasting from one to the other.
1. Click on the Home Tab and click on the Clear Formatting Icon found under font.
2. Select this icon and it will clear all formatting.
Change the default font so every new document you create uses the same font style and size by default, rather than you having to select this manually for each new document. This is particularly helpful if you are required to keep your documents aligned to a specific style guide.
1. Click on the Home Tab.
2. Click on the fonts tab arrow to expand the font options and select your desired font style and size.
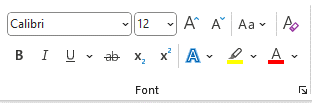
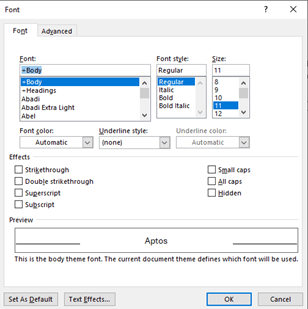
3.Select set as default and click ok.
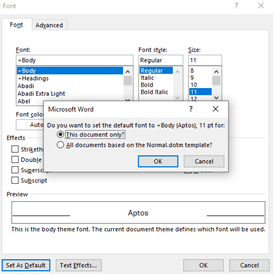
Turn your spoken words into text by using the dictate button. This is particularly useful if you are a slow typist and allows you to focus on your thoughts and ideas rather than typing.
1. Simply click on the Home Tab and click Dictate located under Voice.
2. Begin speaking and word will type this into your document as you speak.
For better visibility and accuracy, use the zoom feature to increase font size and look at text and images more clearly within a document. Gone are the days of having to increase the font size to do this, simply:
1. Use the zoom icon in the bottom right-hand corner of your document and adjust the icon accordingly to zoom in and or out.
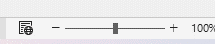
1. Ctrl + I: To apply Italics formatting to text
2. Ctrl + B: To apply bold formatting to text
3. Ctrl + U: To apply an underline to text
4. Ctrl + A: To select all text
5. Ctrl + Y: To redo
6. Ctrl + Z: To undo
7. Ctrl + S: To save a document
8. Ctrl + W: To close a document
9. Ctrl + E: To centre text
10. Ctrl + L: To align text to the left
11. Ctrl + R: To align text to the right
By utilising Microsoft word efficiently and incorporating the various tips and tricks listed above, you can simplify your life whilst you create documents, newsletters and more.
If you and your team are interested in getting the most out of Word and Microsoft 365, get in touch our team would love to help.
If you want to remove that stubborn blank page at the end of your report or delete a page containing […]
Read moreHow to Unsend an Email in Outlook “Have you ever experienced that sinking feeling in your stomach after accidentally sending […]
Read moreWe all spend a great deal of time in our internet browser, searching, googling, so it makes sense to not […]
Read more
























