If you want to remove that stubborn blank page at the end of your report or delete a page containing text, graphics or other content in a Microsoft Word Document, read on to find out how easy it is to do!
It’s a good idea when working on a large word document that you check for any blank pages and or an extra final page.
To do this, simply press CTRL + SHIFT + 8 or go to the home tab and click the paragraph icon.
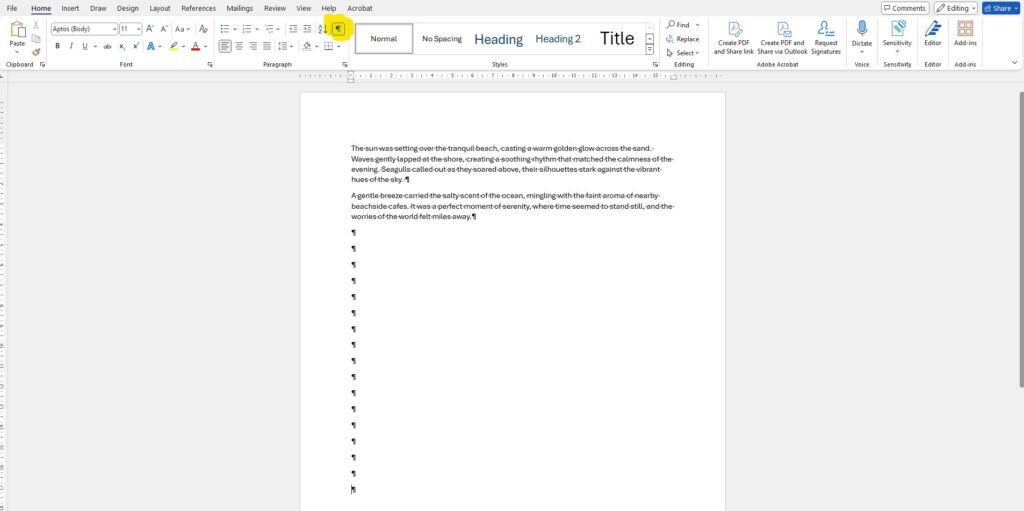
The paragraph markers will appear at the end of each paragraph and blank line – basically, wherever you have hit the ENTER key and at the beginning of an extra blank page.
To remove these extra pages, highlight the paragraph markers using your mouse and hit the DELETE button.
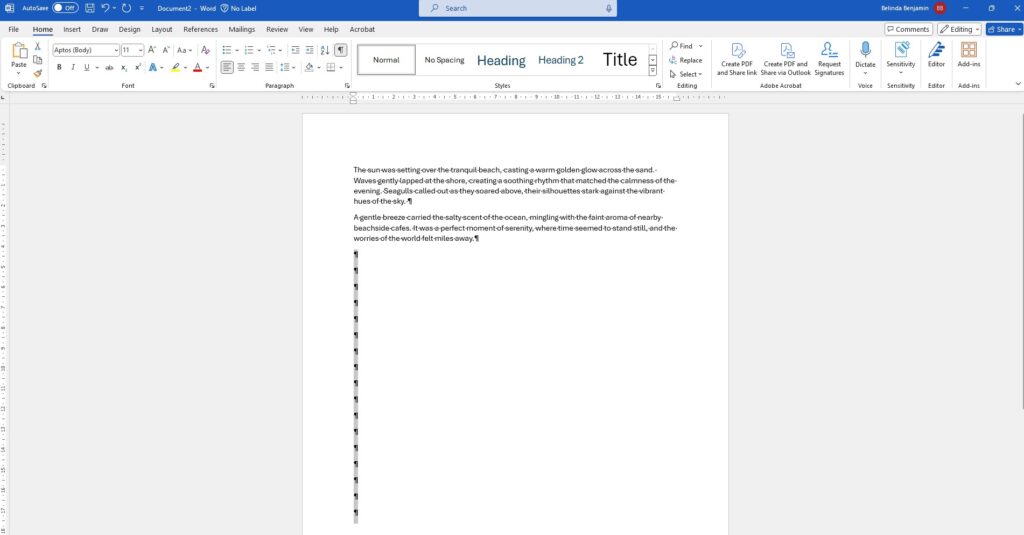
The quickest way to delete a page is to SELECT THE CONTENT on your page and press the backspace key. Alternatively, you can use the Find and Replace tool. Simply tap anywhere on the page number you want to delete.
Next press CTRL + G and the “Go To” tab of the “Find and Replace” will appear in your window.
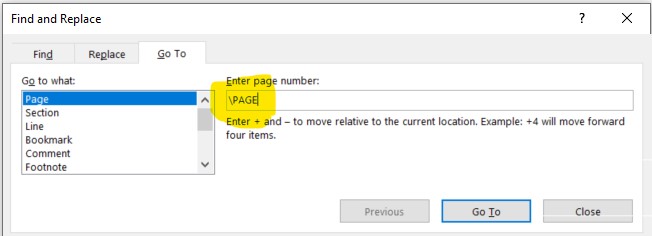
Enter \page in the “Page Number” field and click on the “Go To” button. All the content on your page will be selected, then simply press your backspace key to delete the page.
Ever wondered why there is a blank page at the end of your word document that won’t go away? It’s because the word processor includes an end paragraph that cannot be deleted. This sometimes causes a blank page to appear at the end of your document, depending on where the last line of your content ended.
The only way this page can be removed is to give it a 1pt font size.
To do this, show your paragraph markers on your word doc by pressing CTRL + SHIFT + 8. Select the paragraph mark on the last page by putting your cursor on the icon and double clicking.
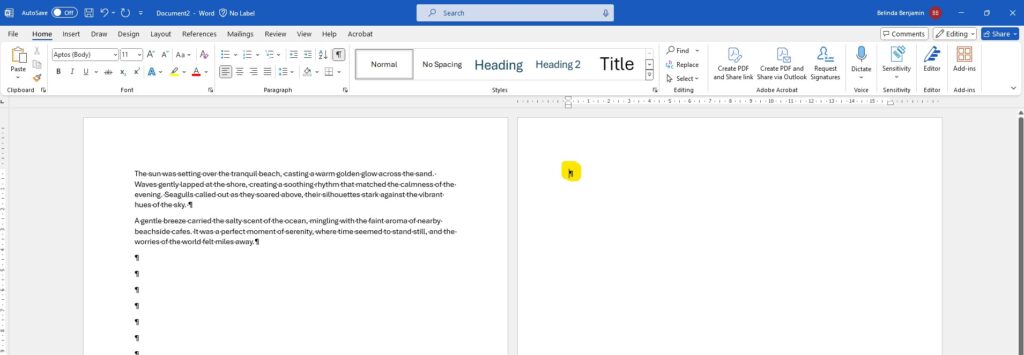
The formatting window will appear. In the “Font Size” box, type “01” and press the enter key. The blank page will now be removed.
For more tips and tricks and to find out how to get the most out of Microsoft Word and Office 365, please reach out to one of our friendly staff who will be more than happy to assist you.
If you want to remove that stubborn blank page at the end of your report or delete a page containing […]
Read moreHow to Unsend an Email in Outlook “Have you ever experienced that sinking feeling in your stomach after accidentally sending […]
Read moreWe all spend a great deal of time in our internet browser, searching, googling, so it makes sense to not […]
Read more
























