Microsoft PowerToys is a set of free software designed and developed by Microsoft for power users of Windows computers. It comprises a set of useful tools like an image resizer, file renamer, colour picker, among others!
PowerToys for Windows 10 are free and open sourced software licensed under the MIT License and is hosted on GitHub.
Windows 10 PowerToys provides tools that can help you to be more productive while using your computer. PowerToys can also provide a preview of what features could become a core part of the Windows operating system in the future. A lot of the features in PowerToys have gone on to become another component of the Windows operating system in their next life.
To access the Microsoft PowerToys, download it from GitHub and install it. Once installed just open your start menu and type 'PowerToys'.
If you need to resize one image or 100 images, this tool is for you! You can resize any number of images one by one or in bulk. If you've ever done any design work you will know that it can be painfully slow resizing images one by one, this Microsoft PowerToy is a lifesaver!
To access the tool, highlight the image/s you want to resize, right click and select 'Resize Images'.
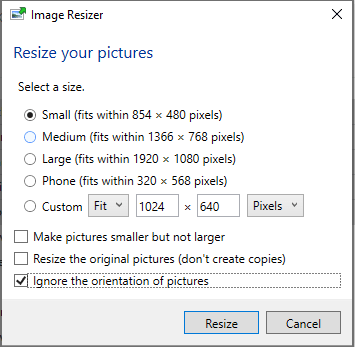
Managing documents and files sounds simple but we all know keeping a company's data tidy can be a tricky task. If you are re-organising your virtual file system, using the bulk file renamer PowerToy can save you a lot of time! Have you ever transferred photos from your camera to your computer, and run into the issue of your photos having the same name? This tool can help you rename all of your photos at one time so you don't run into this issue again!
To access the tool simply highlight the file/s you wish to rename, right click and select PowerRename.
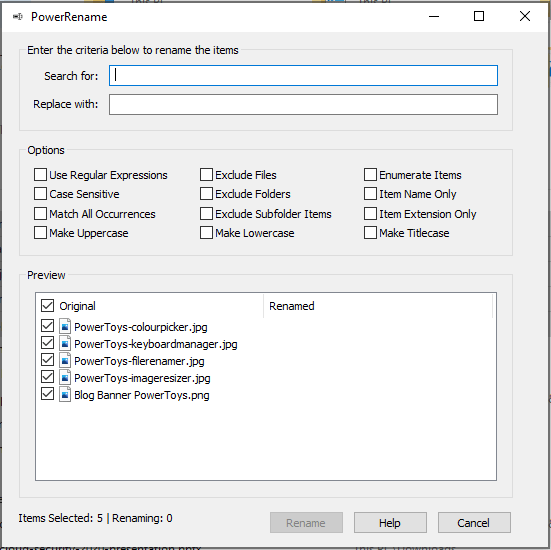
We previously have written articles on the must know keyboard shortcuts in Windows. This tool will allow you to see all of your keyboard shortcuts and create new ones right here in the keyboard shortcut manager. You can setup custom shortcuts and change default ones, making you the ultimate keyboard warrior!
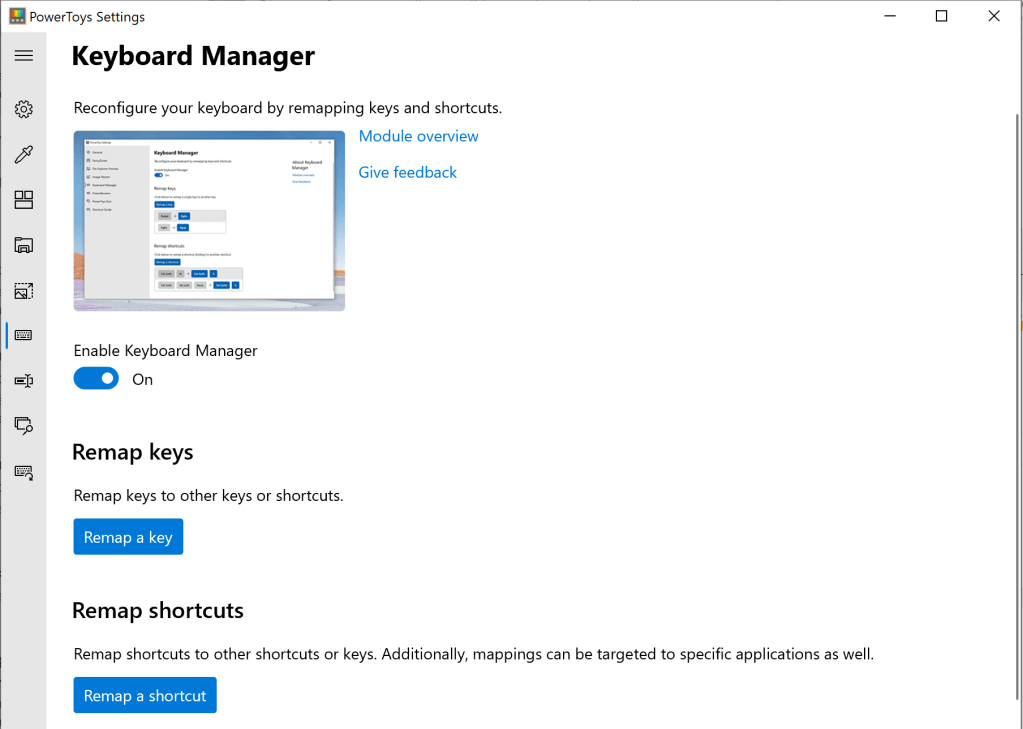
On the topic of shortcuts, the PowerToy Shortcut Guide hows a help overlay with the available shortcuts listed when you press the Windows key.
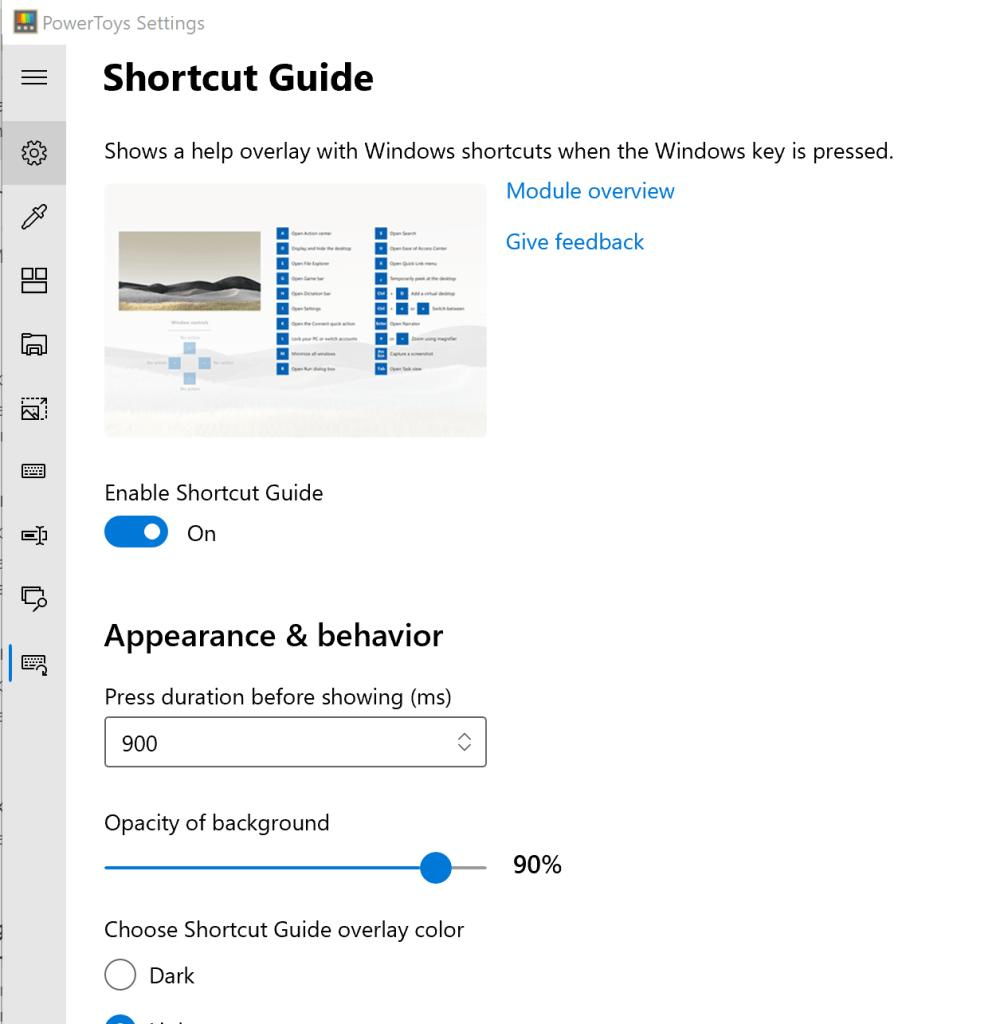
This feels similar to MacOS's Spotlight search, pressing Alt + Space bar will bring up a search box in the middle of your screen, you can search for anything without having to go to the start menu. You can also toggle what the results look like in your Microsoft PowerToy settings.
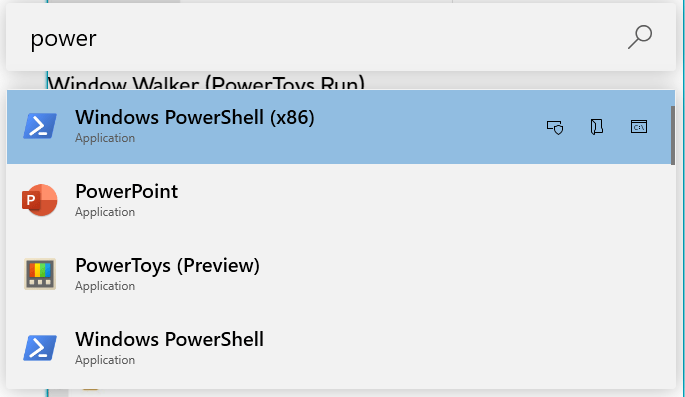
My personal favorite! Use the colour picker to find the RGB or HEX code of any colour on your screen. By default you can access the colour picker by pressing Win + Shift + C.
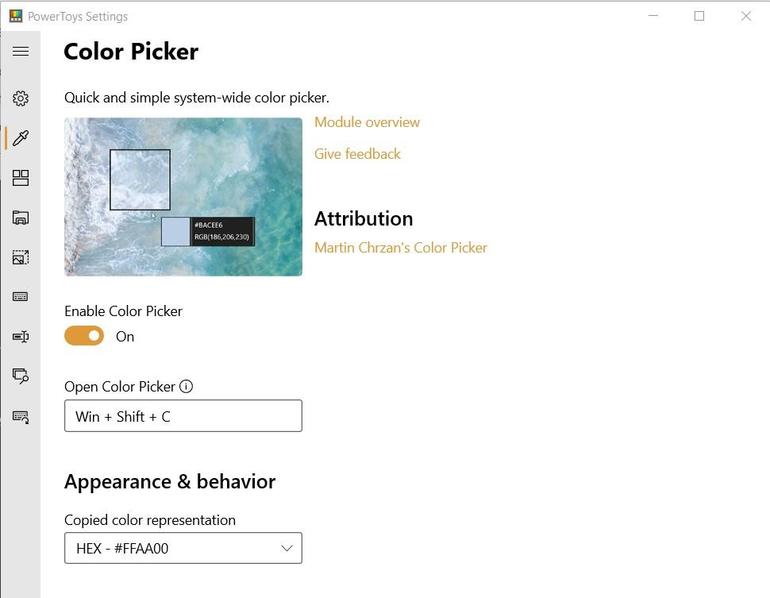
Similar to the windows snap feature but with more options, create 'zones' on your screen. Keep Outlook in one section, Twitter, Instagram and Facebook in another, and Microsoft Teams in another. Setting up FancyZones means the apps you use regularly will always open in the section you set for them, keeping your desktop cleaner.
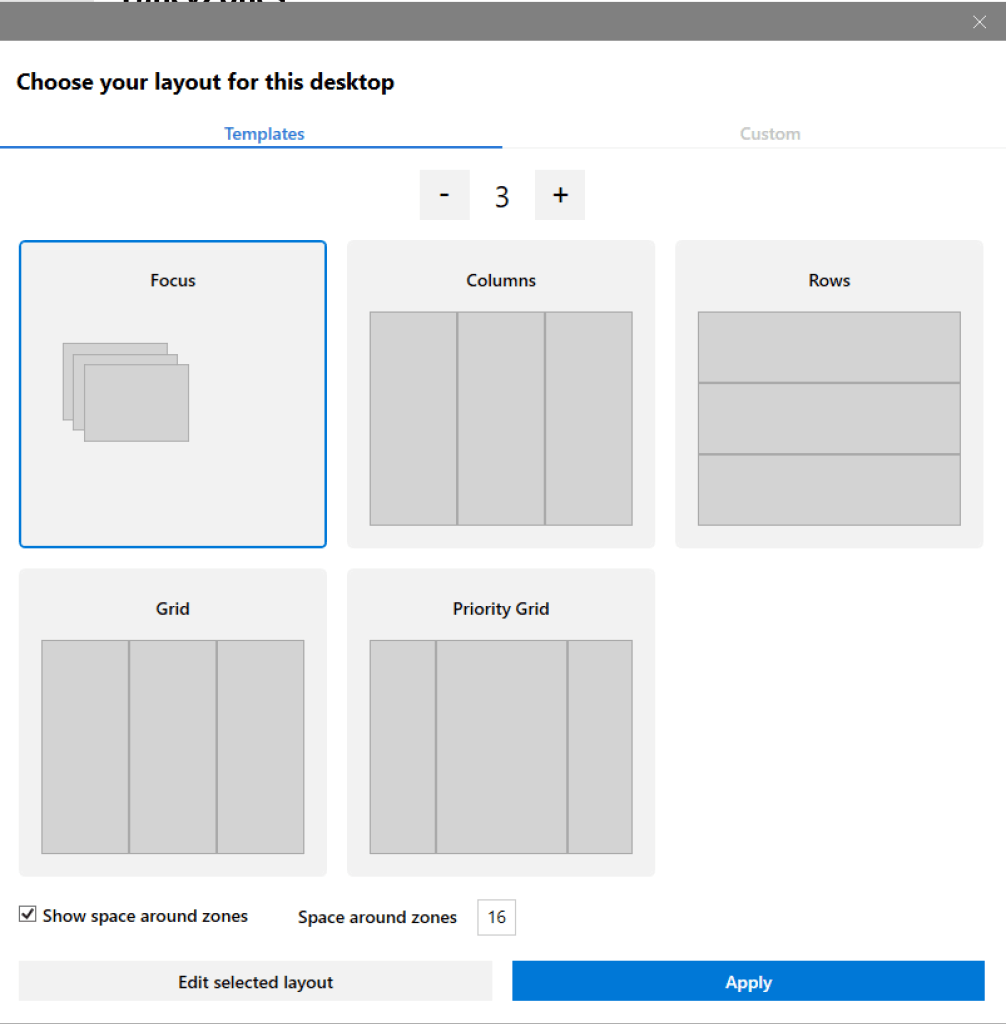
This Microsoft PowerToy provides you with the ability to manage your File Explorer preview pane, customise it to how you wish and setup custom views and thumbnails.
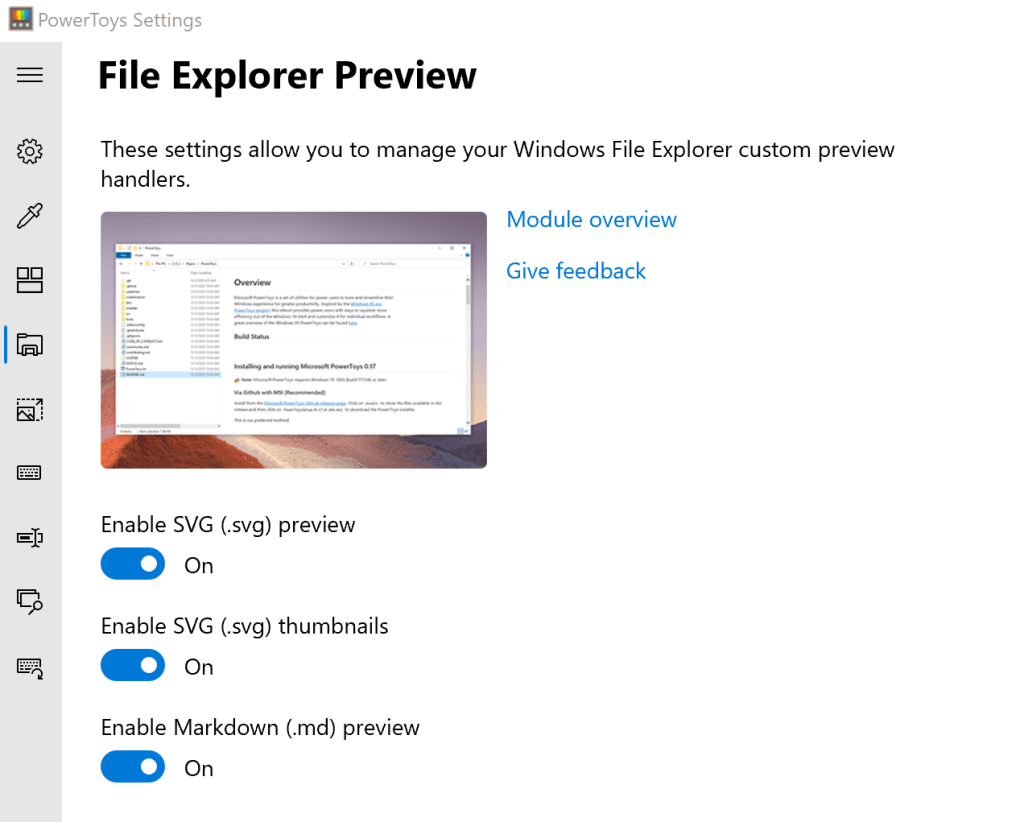
Want some help setting up Microsoft PowerToys on your computer? Reach out to our IT support team, we would love to help you!
If you want to remove that stubborn blank page at the end of your report or delete a page containing […]
Read moreHow to Unsend an Email in Outlook “Have you ever experienced that sinking feeling in your stomach after accidentally sending […]
Read moreWe all spend a great deal of time in our internet browser, searching, googling, so it makes sense to not […]
Read more
























