As an IT Support company that specialises in the Microsoft 365 suite, we love sharing our favourite tips and tricks on how to use Microsoft apps more efficiently and bringing to light some of its hidden features.
Here are a few of our favourites.
Microsoft Word's format painter is the feature I use most frequently in Word. You can click the painter once to copy and paste a format once, or you can double click it, holding the format in the paster until you unclick it or press ESC. Think of it as being the same as copy and pasting text but rather than pasting content, you're copying and pasting the format. Here's how to use it:
1. Select the text or image you want to copy the format of
2. On the Home tab in Word, click Format Painter, located in the top left corner
3. Use the brush to paint over the text you want to paste the format to
4. To paste the format to multiple locations, go back to step two but double click the Format Painter button
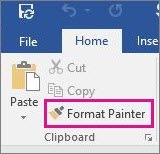
This tool allows you to select as much text as you wish and mass change it to all capital letters, or all lower case letters, or sentence case - capitalising the first letter after every full stop. Here's how to use the Change Case feature
1. Select the text you want to change the case of
2. Go to the Home tab in Word
3. Select Change Case
4. Select the option you want to update all of your text to
a. To capitalise the first letter of a sentence and leave the rest lowercase, select Sentence Case
b. To change all text to lowercase select lowercase
c. To change all text to uppercase select UPPERCASE
d. To capitalise the first letter of every word select Capitalise Each Word
e. To make the first letter of every word lower case and the rest of the word uppercase choose tOGGLE
The Microsoft Word Clipboard gives you a space to copy up to 24 items and keep them in the clipboard. As items are added to the Clipboard, the newest copied item is always added to the top. When the 25th item is copied, it will be added to the top and the previous 24th item will be deleted. Here's how to use the Clipboard panel:
1. Open the file you are copying items from
2. Select the first item and click CTRL + C, or right-click and copy
3. Continue to copy items as you need
4. Click the little arrow at the bottom right-hand corner of the paste section under the Home tab to open the panel and see all of your copied items
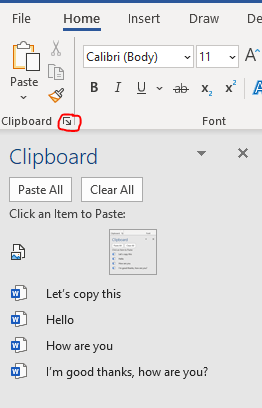
You can insert an image into a Microsoft Word document and remove the background, without having to use a photo editing application. Here's how:
1. Insert a photo into a Word document
2. Select the photo
3. Navigate to the Picture Format tab
4. Select Remove Background
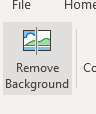
If you're using Microsoft Office 365 and keep your files in OneDrive or Sharepoint you can use the @ symbol to assign tasks to your team members, here's how:
1. Select an area of the text of an image you want to assign to someone
2. Right-click
3. Select Comment
4. Type @ and choose the relevant person's name from the list
If you have questions about how you can use these features, and others, in Microsoft Word, reach out to our IT Support teams across Melbourne, Sydney and Brisbane. We are Microsoft Certified and can help you get started, get in touch to learn more.
How to Unsend an Email in Outlook “Have you ever experienced that sinking feeling in your stomach after accidentally sending […]
Read moreWe all spend a great deal of time in our internet browser, searching, googling, so it makes sense to not […]
Read moreOn a busy IT helpdesk, no one day is the same. There are a multitude of different reasons clients call […]
Read more
























